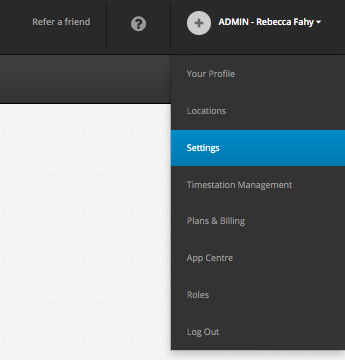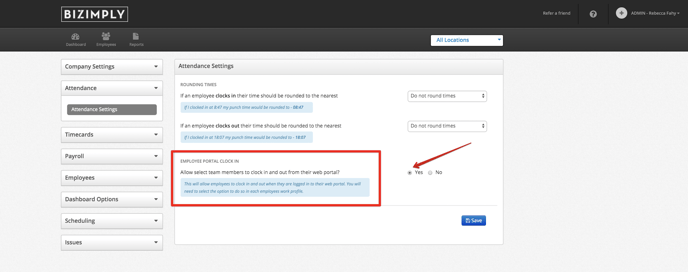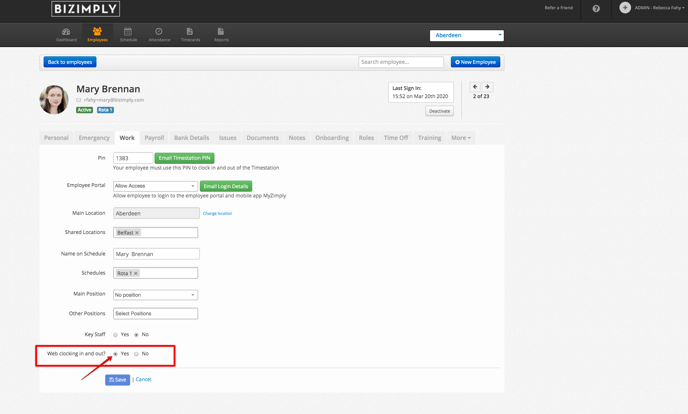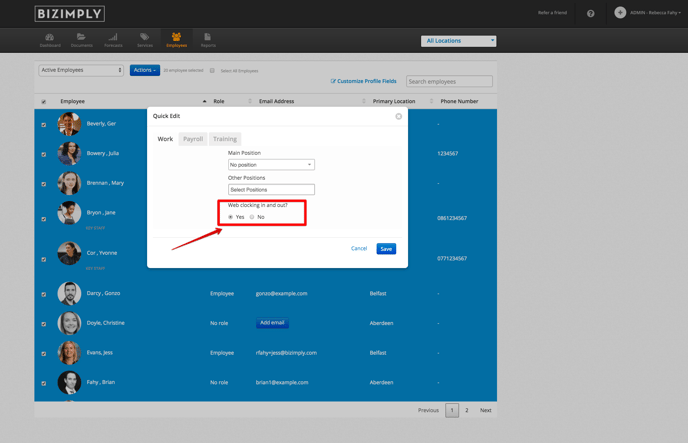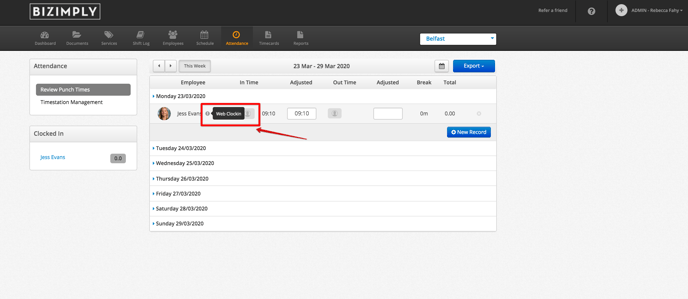The world has changed rapidly over the past two weeks, and so have the needs of our customers – countless businesses in the hospitality sector have forced to close their storefronts to the public.
While millions have been affected and put out of work for the time being, some may find themselves now working from home. Bizimply is striving to support badly affected businesses in their time of need, and in response to a dramatic shift of environment for a massive workforce, we have added the ability for employees to clock in remotely online.
Keeping track of attendance has now become more important than ever now that most workers are restricted to online communication with their colleagues.
If you’re looking for a solution that will let you keep track of your employee’s attendance remotely, give Bizimply a call on (IE) +353 (1) 254 2524 or (UK) +44 203 642 5644, or follow the link here to book a free consultation and discover how the system is best suited to your needs with one of our dedicated specialists.
For Current Customers – How To Enable And Use Remote Clock In
Watch the video, or follow the text guide below to find out how to enable remote clock in for your employees.
Visit our Bizimply help centre to learn more about the platform and how it can be best used to save costs in your business.
Note: This setting needs to be turned in the account by an administrator of the account.
1. Login to your Bizimply account.
2. Click your name on the top right-hand corner of the screen.
3. Select ‘Settings’.
4. On the left-hand side of the screen, select ‘Attendance’ and then click on ‘Attendance Settings’.
5. ‘Employee Portal Clock In’ will appear.
6. Select ‘Yes’ if you wish to turn this setting on.
7. Click on ‘Employees’ tab and select an employee.
8. Within the employee’s profile, select the ‘Work’ tab.
9. At the bottom of the page, select ‘Yes’ to the question ‘Web clocking in and out?’
10. Click ‘Save’
Your employee now has access to clock in and out through their employee portal when they login to Bizimply. For more information on how they can do that, please see this next help article.
11. You can also ‘Bulk Edit’ employee web clock in by selecting all/a range of employees, clicking on bulk edit and selecting ‘Yes’ to ‘Web Clocking in and out?
The employee has clocked in. What now?
Once your employees have clocked in via their web app, you will be able to see their attendance as normal on the dashboard or on your mobile app.
In order to keep track of who has logged in via the employee portal, you will be able to see informative pop-over messages in the ‘Attendance’ section where it will say “Web Clockin”
The hours will appear as normal on the timecard and the timecard exports.