This post is a special one to celebrate our Team and our Customers!
If there is one thing that I admire about Bizimply’s team – it’s how our Customer Success team brings it all together.
They are always the ones bringing new solutions and ideas and helping the Product Team to create a product that makes sense for you.
They’re talking to Bizimply’s customers all the time, finding the daily struggles they have and sharing them with the right team.
Labour costs are one of those daily problems and can be a real challenge when dealing with different types of employees, especially when it comes to salaried ones.
As a result, Bizimply now offers four options at the employee level to make monitoring costs for your company easy.
Let’s take a closer look at these four options and find out which category is right for your business.
This article will cover:
Important: you need to assign a Main Schedule to salaried employees. If the employee is not given a Main Schedule, their labour costs will not be applied. A guide to assigning a Main Schedule is available below.
Labour Cost Categories
Existing employees who are set to be paid as Salary will default to Pre-Set Days using the working days set in the location settings found within Locations & Groups section on Bizimply.
Here’s how each category is calculated and cost within Bizimply:
Pre-Set Days
This category is closest to how salaried employees were handled on Bizimply before this update.
Once you enter an employee’s Weekly Salary Rate and select their working days, a daily rate will be calculated for the employee.
This amount is assigned to the ‘Main Schedule’ selected for the schedule and dashboard labour costs each week for each selected day.
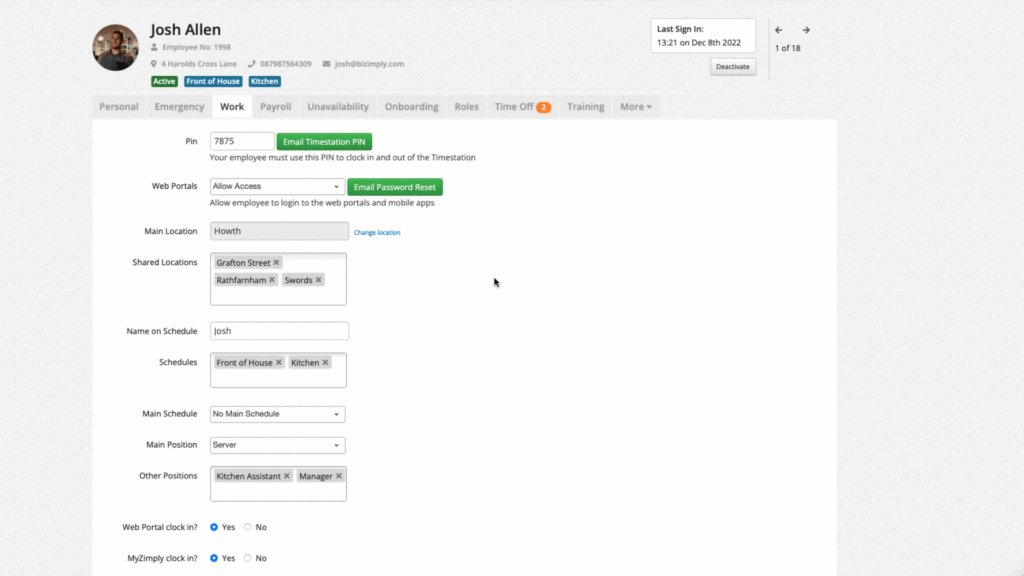
Benefits:
- Working days can be set for individual employees
- Costing employees on schedule & dashboard whether shifts are assigned or not
NB: After the update, existing employees who are currently set to be paid as Salary will default to the ‘Pre Set Days’ option using the working days set in the location settings found within Locations & Groups section on Bizimply.
Do Not Allocate
This option does not allocate an employee’s salary labour costs. You can input their Weekly Rate however this amount will be excluded from the schedule and dashboard labour costs each week regardless of hours or shifts.
Allocated Hours
This costs the employees hours based on the hours that they are scheduled, similar to the cost of an hourly paid employee. E.g. £12.50 x hours scheduled.
To calculate the hourly rate, enter the employee’s Weekly Salary Rate and their contracted hours.
Benefits:
- Shifts are costed based on hours scheduled
- Greater flexibility when costing salary employees
Daily Rate
The Daily Rate is applied for each shift scheduled (unless marked as a half day) up to the number of working days set.
Shifts added over this figure will be costed at £0 unless overridden in the shift details popup.
The Daily Rate is calculated by entering the employee’s Weekly Salary Rate and the number of their working days out of a maximum of seven.
Benefits:
- Maximum cost per day is fixed (not affected by the number of hours scheduled)
- Costing half days
- Paid time off included in the number of working days
- Greater flexibility when costing salary employees
Assigning Main Schedule
This will decide which schedule that employee’s costs will be applied to and is only applicable when salary employee’s labour costs are assigned by option 2.
Pre-Set Days as described above.
There are two ways you can do this – either within the Work tab of employee’s profiles OR you can do this in bulk using the Update Employee Profiles feature in Settings.
How to Assign Main Schedule within the Work tab of Employee Profile
- Click on the ‘Employees’ tab from the navigation bar
- Select the relevant employee to click into their profile
- Click on the ‘Work’ tab
- Scroll down to the ‘Main Schedule’ field
- Select the relevant schedule from the drop-down that appears. (Note that if the relevant schedule does not appear in the drop-down, you must assign the employee to that schedule first using the help article).
- Click save at the bottom of the screen
Assign Main Schedule in bulk using the Update Employee Profiles feature
NB: Only Account Administrators have access to do this.
- Click your name/email at the top right of the screen
- Select ‘Settings’ from the drop-down menu
- Select ‘Employees’ on the left-hand side
- Select ‘Update Employee Profiles’
- Read through the instructions in the blue box on the right-hand side
- Choose the field to update from the drop-down menu
- Download the Active Employee List CSV
- Update column G with the main schedule you wish to assign to each employee
- Save the file
- Select the CSV file that you have saved. Upload and click the ‘Import’ button
- If an employee has been assigned a Main Schedule that they have not yet been added to, the file will not go through and an error list will appear stating that ‘Schedule not found under: Employee Schedule field’
With Bizimply’s comprehensive solutions, businesses can stay on top of their labour costs and ensure they are accounting for every penny.
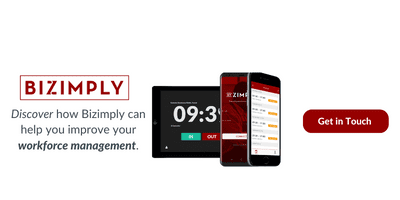
If you have any questions about our product don’t forget to ask Bizimply. Want to get certified on Bizimply? Check the Bizimply University.





