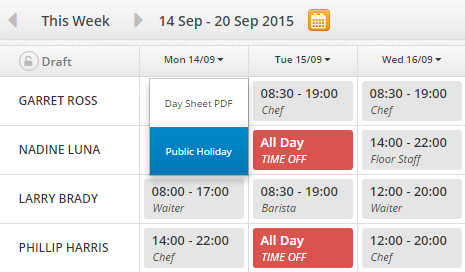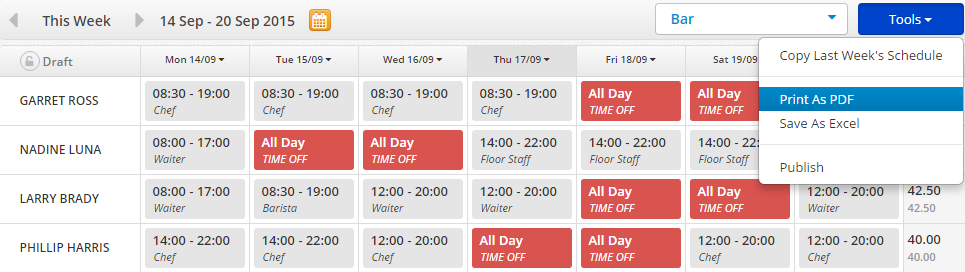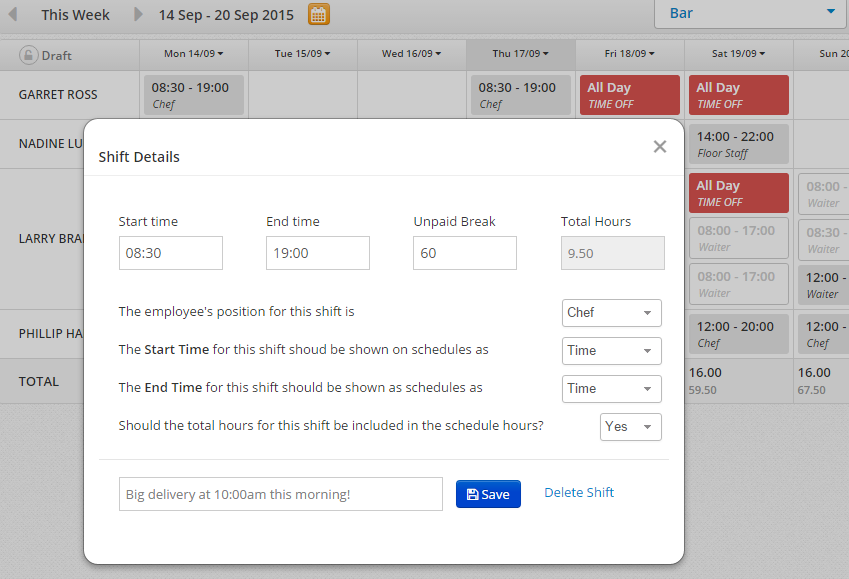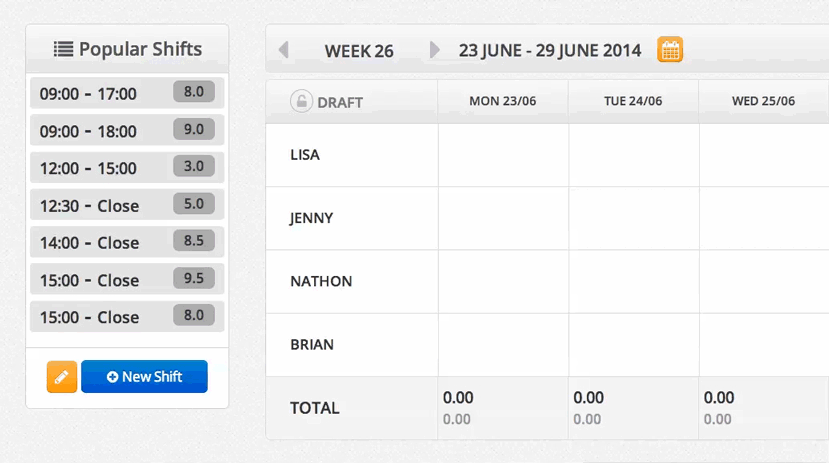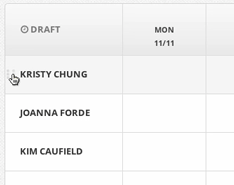Working in the hospitality industry, you’re well aware of the necessary evil that is scheduling your employees. The balance between ensuring staff get the correct/fair amount of hours, and staying within budget is a tough one.
Using Bizimply is a great way to get this balance right, but you already know this, right? However, there are a few little tricks that can be used when creating a schedule in Bizimply to make scheduling even easier than before. Some of you might know some of them, one of you might even know all of them, but there’s something in here for everyone to better manage their time.
- Public Holidays
Accurately costing your schedule is one of the key features of Bizimply. This includes live costing as you drag and drop your shift. However, Public Holidays are one thing that can drastically change your scheduled costs. With Bizimply, you can select the arrow beside the day and select ‘Public Holiday’.
This will then assign a public holiday rate to that day, as it can be time and a half or double time for a lot of our customers. Don’t be caught out with a forecasted labour cost that doesn’t include Public Holidays.
- Day Sheets
Day Sheets can be used to manually track breaks for compliance (as well as your employees clocking in and out) and are a handy way to keep a hard copy of actual time worked as well as breaks. Day sheets are also a really handy way of seeing who is working today and when, and managers can sign off on breaks. Day Sheets can be printed in a few formats:
For all employees
For all employees working on a particular day
For all employees on a particular schedule
For all employees working on a specific schedule
For all employees on all schedules
For all employees working on all schedules
- Print Schedule
Our Raison D’etre is to get people off excel and hastily written, poorly designed manual scheduling, to a nice, easy-to-use digital schedule sent straight to your employee’s email address and smartphone, but we’re not stupid! We know that despite this, and even the most technically savvy Bizimply customers still like to print off their schedule and have a hard copy in the office or back room.
For this reason, you can still print off your schedule on Bizimply. Click on the Tools button in the upper right hand corner and then ‘Print As PDF’. This will allow you to print off a clean and concise schedule for your staff.
- Copy Last Week’s Schedule
The more you use Bizimply, the better you become at scheduling. Soon, your weekly rosters are done, costed and sent to staff in minutes – but who wants to repeat that process week after week? I certainly wouldn’t.
A highly requested feature was the ability to copy last week’s schedule to this week. An incredibly handy tool for manager’s whose schedules stay the same, or broadly the same week-to-week. This allows schedules to be created and finished in a few clicks!
To do this, navigate forward a week, select the ‘Tools’ button in the upper right hand corner and then ‘Copy Last Week’s Schedule’ from the dropdown provided. This will create a carbon copy of last week’s schedule!
- Add Note To Individual Shift
I’m sure you’re all aware that you can add a note when publishing a schedule, but did you know that you can add a note to an employee’s individual shift as well? Simply click on the shift you want to add a note to and then type in your message. This will appear in the email the employee receives as a note against that day, as well as on their employee app, MyZimply.
- Hold The Shift Key To Copy Shift
The popular shifts feature is one of our most useful in the whole product, by creating your most common/used shifts, we’ve taken the hassle out of scheduling typing in and out times for the vast majority of shifts. But… (there’s always a but)!
To make the process even easier and faster, if you’re scheduling a shift that is going to be repeated again and again, hold down the shift key and click on the employee shift you want to copy, then drag it to cell. It will make a copy of the shift.
(In short, that’s drop a shift, hold shift and drag and drop the shift to create a new shift!)
- Move Employee Positions on Schedule View
Unknown to some, you can actually change the positions that your staff appear on the schedule. This may make it easier for example, when creating a kitchen schedule to keep the chefs, sous chefs, KPs and managers grouped together.
Not only is this how most hand-written schedules are done anyway, but it’s a handy tool to see that you have enough cover in a certain area/department within a schedule. Simply click on the employees’ name on the left hand side of the schedule, and drag them up or down to rearrange to your hearts content!